How to Schedule Cron Emails in cPanel
This article explains how to setup / schedule cron emails for Icegram Express in cPanel.
Where to find my Cron URL for Icegram Express?
To find your Cron URL, go to WordPress Dashboard -> Icegram Express -> Settings -> Email Sending -> Cron URL
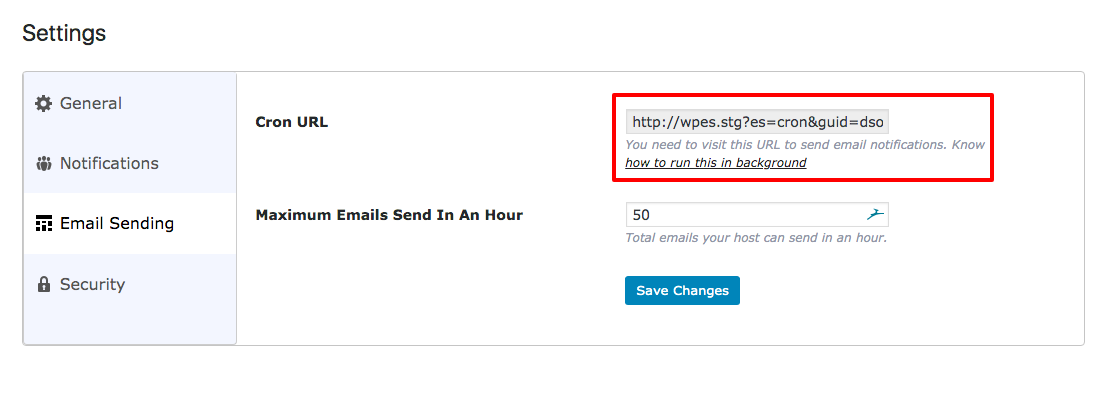
Steps to setup Cron in cPanel
Step 1 : Login to your cPanal. If you don’t have login information, please contact your hosting and get one for you.
Step 2 : After logging in, go to Home -> Advanced -> Cron Jobs
Step 3 : Now you will see a page to enter schedule details. Select how often you wish the command to be run by selecting an option in each of the boxes or by selecting a predefined period from the Common Settings drop down menu.
Common Settings — This menu allows you to select a commonly-used interval. The system will configure the appropriate settings in the Minute, Hour, Day, Month, and Weekday text boxes for you.
noteIf the wildcard characters (
*) and intervals confuse you, this menu is an excellent way to learn how to configure the other fields.Minute — Use this menu to select the number of minutes between each time the cron job runs, or the minute of each hour on which you wish to run the cron job.
Hour — Use this menu to select the number of hours between each time the cron job runs, or the hour of each day on which you wish to run the cron job.
Day — Use this menu to select the number of days between each time the cron job runs, or the day of the month on which you wish to run the cron job.
Month — Use this menu to select the number of months between each time the cron job runs, or the month of the year in which you wish to run the cron job.
Weekday — Use this menu to select the days of the week on which you wish to run the cron job.
Step 4 : In the Command text box, you need to enter the command that you wish the system to run for Icegram Express to send emails.
Below are a few examples of commands you can use. You'll only need to set up one on your server, so simply pick the one which works on your server ( curl is recommended ) :
curl --silent "http://www.yourwebsite.com/?es=cron&guid=evnloh-eqotdy-fmswkp-oqwlgp-gbuzak" > /dev/null 2>&1
/bin/wget -O /dev/null “http://www.yourwebsite.com/?es=cron&guid=evnloh-eqotdy-fmswkp-oqwlgp-gbuzak”
wget --quiet "http://www.yourwebsite.com/?es=cron&guid=evnloh-eqotdy-fmswkp-oqwlgp-gbuzak"
Don't forget to replace http://www.yourwebsite.com/?es=cron&guid=evnloh-eqotdy-fmswkp-oqwlgp-gbuzak with your own Cron URL of Icegram Express.
If you have no idea about this command, it is advised you contact your hosting. They will help you to schedule the job (Provide your cron URL to them along with the above instructions, they will schedule the Cron job for you).
Step 5 : Click on Add New Cron Job to save your changes.
View existing Cron jobs
The Current Cron Jobs table displays your existing cron jobs.
Read more about this from here : cPanel Documentation
Leave the worry of setting up Cron on us. Get Starter Plan now. We will take care of it.