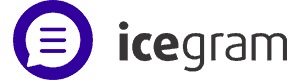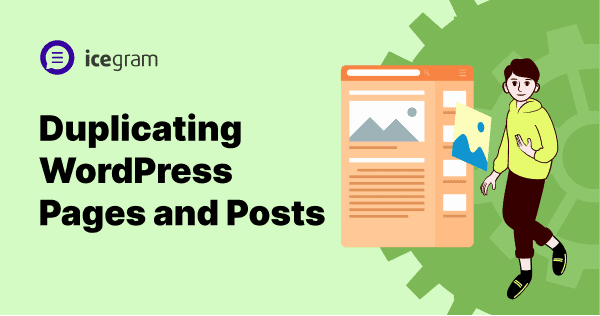The easy way to recreate content is to copy and paste. But in WordPress, a normal copy will only copy the text.
How would you copy the keywords, SEO settings, comments, featured images, and other stuff?
Let’s see how to duplicate a page in WordPress and also posts that will help you copy all the required stuff, and that too without writing any piece of code.
Why duplicate pages and posts in WordPress?
There are several reasons why you might want to duplicate a page or post in WordPress. Here are a few common use cases:
- Creating similar pages: If you really like a page on your website, it can be much faster to duplicate the existing page and make the necessary changes than to start from scratch.
- Testing changes: Duplicating a page can be helpful if you want to test out changes or updates to your website without affecting the live page. You can see how the changes will look without risking any problems on the live site.
- Multilingual sites: Duplicating pages can be a great way to speed up the process of creating translated versions of pages. By duplicating the original page and translating the content, you can ensure that each page version is consistent in terms of layout and design.
- Reusing templates: If you have a page template that you frequently use (such as a landing page or a product page), duplicating it can save you a lot of time and effort, and also helps maintain a consistent look and feel across your site.
How to duplicate a page in WordPress using Classic Editor and Block Editor?
This also applies to duplicating WordPress posts.
So, to duplicate a post or page in WordPress using the Classic Editor, you need to follow these steps:
- Go to your WordPress Admin panel. Open the page or post you want to duplicate.
- Switch to the text mode / HTML mode.
- Copy all the code.
- Create a new page or post, switch to the HTML mode and paste the code.
- Save your draft.
With the Block Editor, it is simpler.
- Go to your WordPress Admin panel. Open the page or post you want to duplicate.
- Click on the three dots on the top right.
- Select
Copy all content.
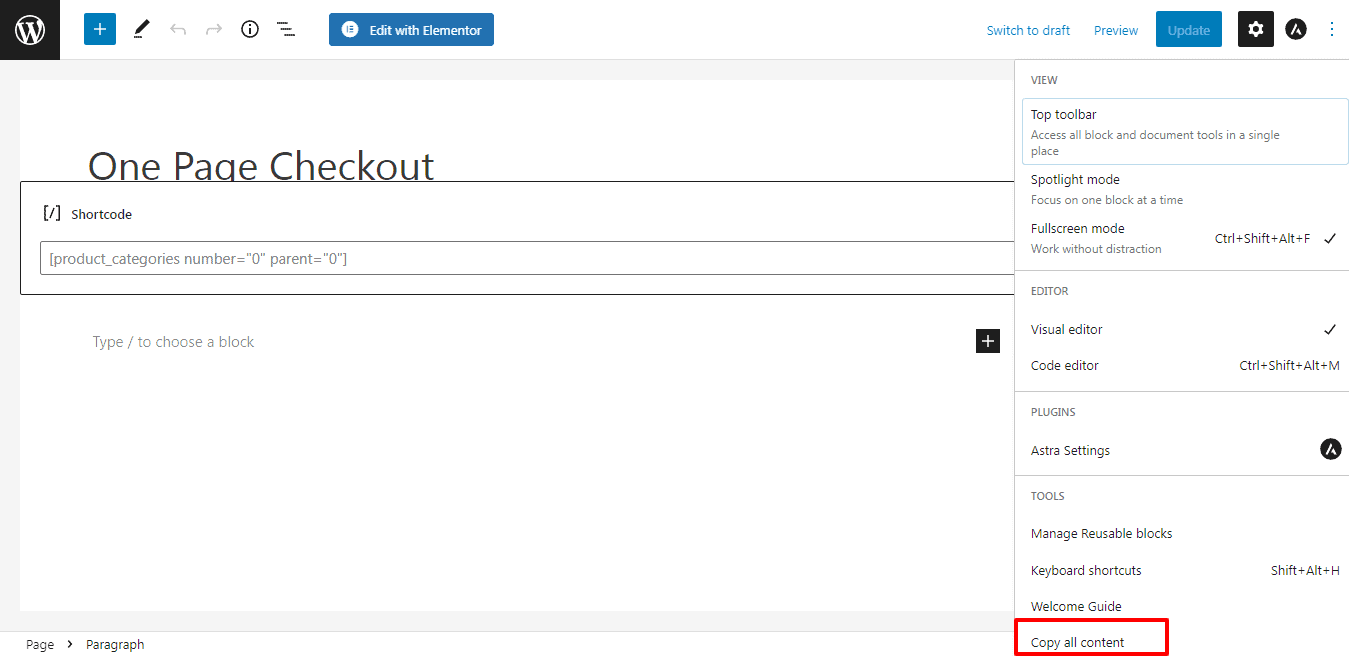
That’s it. You can copy all the blocks and would have a clone of the page or post. Make the necessary changes to this page without the fear of its impact on the original page.
Now, duplicating with both editors is not the most convenient way to duplicate pages and posts.
You’ll need to copy the page template, SEO elements, featured images, and other metadata separately.
This is a very time-consuming and error-prone process. And very frustrating if you have hundreds of WordPress posts, pages, or custom post types to duplicate.
Fortunately, with the help of Smart Manager plugin, you can easily duplicate with all the required elements, without having to worry about making any errors.
How to duplicate WordPress pages and posts with the content, SEO settings, images?
Plugins like Duplicator Post, Duplicate Page and Post, Post Duplicator, and other WordPress duplicate page plugins are good. But limited only to the cloning functionality for posts and pages.
However, Smart Manager goes way beyond. It allows you to duplicate posts, pages, WooCommerce products, orders, coupons, and any WordPress post type in a single click using an Excel-like sheet editor.
You can duplicate hundreds of your website posts, pages, and other post types in a few seconds.
All your page or post content will be duplicated along with the feature image, keywords, SEO settings, excerpt, meta description, categories, attributes, etc.
Here’s how to duplicate a page in WordPress using Smart Manager:
- Install and activate the plugin
- Go to your
WordPress Admin panel > Smart Manager. - Select the dashboard from the drop-down – Pages, Posts or any other.
- Tick the checkboxes for the pages you want to duplicate. To duplicate all pages, tick the header checkbox.
- Click on
Duplicate > Selected Records.
That’s it.
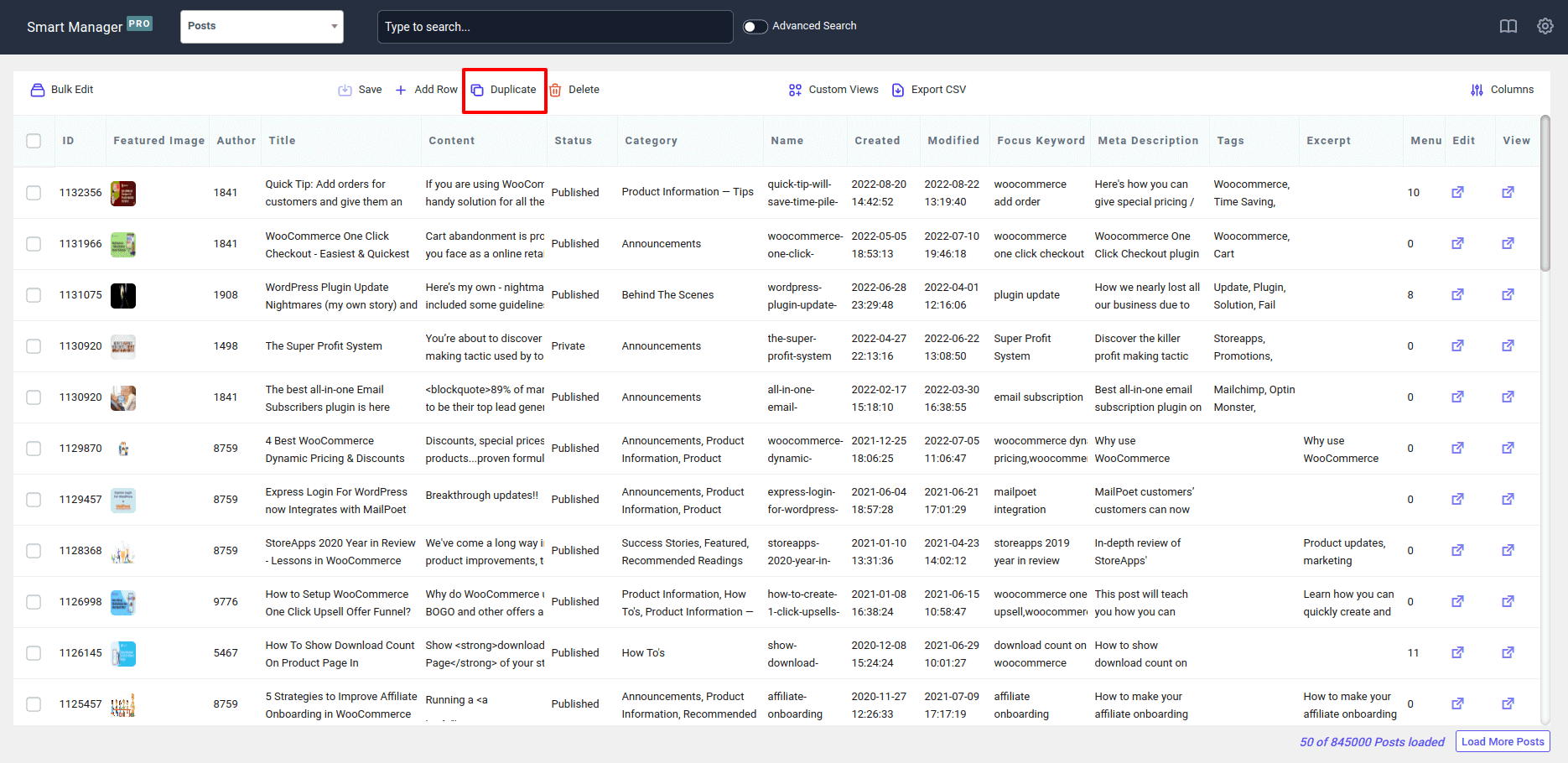
Then make edits to these duplicated posts or pages directly using the spreadsheet.
Smart Manager Duplicate feature is also a boon for WooCommerce stores that deal with a lot of product variations, orders and coupons.
For example, you can create hundreds of coupons using the Duplicate feature, and apply bulk edit operation to set the desired changes.
7 ways to boost conversions on your duplicated WordPress pages
Obviously, you have duplicated pages to get more conversions. So make sure, you use these to get more conversions on your original and duplicated pages:
- Use a strong headline: It should be attention-grabbing, clear and concise. Make sure it clearly communicates the primary benefit of your offer.
- Offer a lead magnet: A lead magnet is a free resource that you offer in exchange for a visitor’s contact information. This can be an ebook, whitepaper, or any other type of valuable content that your audience would find helpful.
- Keep it simple: Your landing page should be easy to understand and navigate. Avoid cluttering the page with too many elements that could distract from the main message.
- Use social proof: Including social proof on your landing page, such as customer testimonials or case studies, can help build trust and credibility with your audience.
- Create a compelling Call-to-Action: Your call-to-action should be clear and prominent on the page. Use action-oriented language that nudges visitors to take an action.
- Optimize for mobile: Use a responsive design that adapts to different screen sizes and make sure that the call-to-action button is easy to tap on a mobile device.
- A/B test: Split-testing allows you to test different elements such as headlines, images, and call-to-action buttons to see what works best for your audience. Use the results to continually improve your landing page over time.
By incorporating these strategies, including the use of a lead magnet, you can create landing pages that are optimized for conversions and help grow your business.
Conclusion
I hope you find this article useful.
Duplicating pages and posts using copy-paste function is history. Use Smart Manager to save your precious time and utilize it for your other business activities.
Any feedback or suggestions? Let us know in the comments box below!