How to configure Amazon SES to send emails in Icegram Express?
Amazon SES is a service designed to send emails for businesses. It ensures high email deliverability and is more reliable for sending out emails from your hosting server. The email sending service they provide is free for the first year, and then after that pricing is based on the number of emails you send, as well as some other factors such as the size of email attachments. For more information, you can check out Amazon SES’s pricing page.
Amazon SES intigraton for mailer is a part of Icegram Express Max
How to set up Amazon SES with Icegram Express
The whole process of Icegram Express integration with Amazon SES is divided into 2 parts –
1 : Amazon AWS Account Setup on Amazon.com.
2 : Amazon SES Mailer integration in Icegram Express Max.
Amazon AWS Account Setup on Amazon.com.
In this section, we will explain you how to create an Amazon AWS account and how to get the Access Key ID, Secret Access Key.
Step 1: Create a free AWS account.
If you already have an AWS account, then log in to your account. If you don’t have an AWS account, you can signup for an AWS account here
Note: This setup is free but, you will still be asked to enter a credit card while setting up an account which is a required step
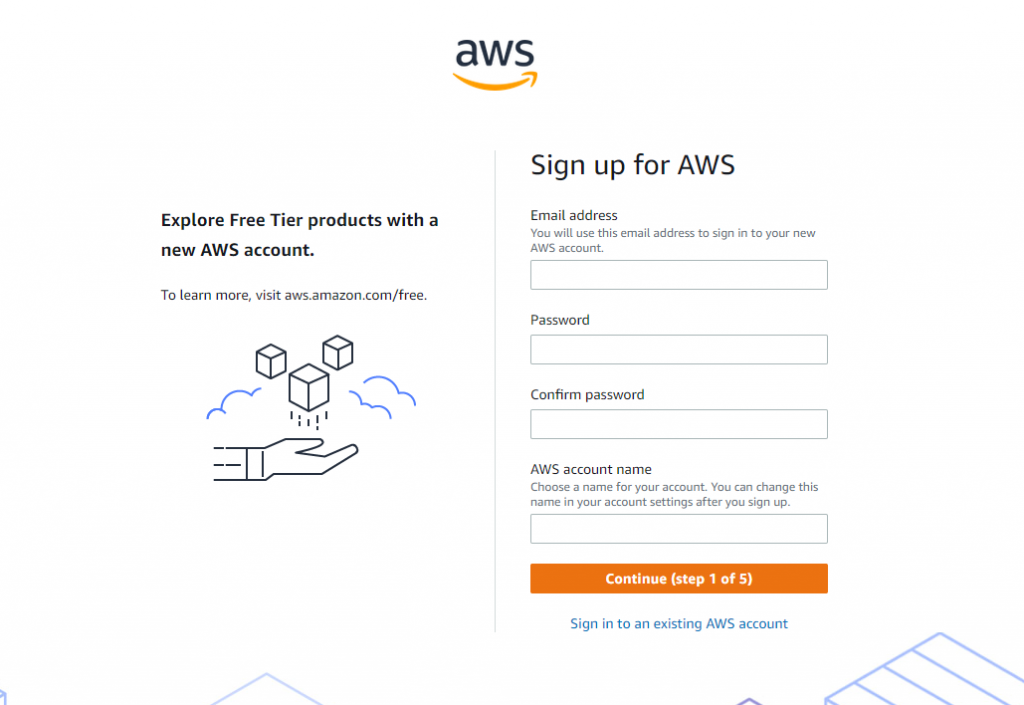
Step 2: Select your Region.
After registration, the first thing you need to set is your region. Though AWS determines the region automatically via your address but if it is unsure you’ll be asked to select the next closest one.
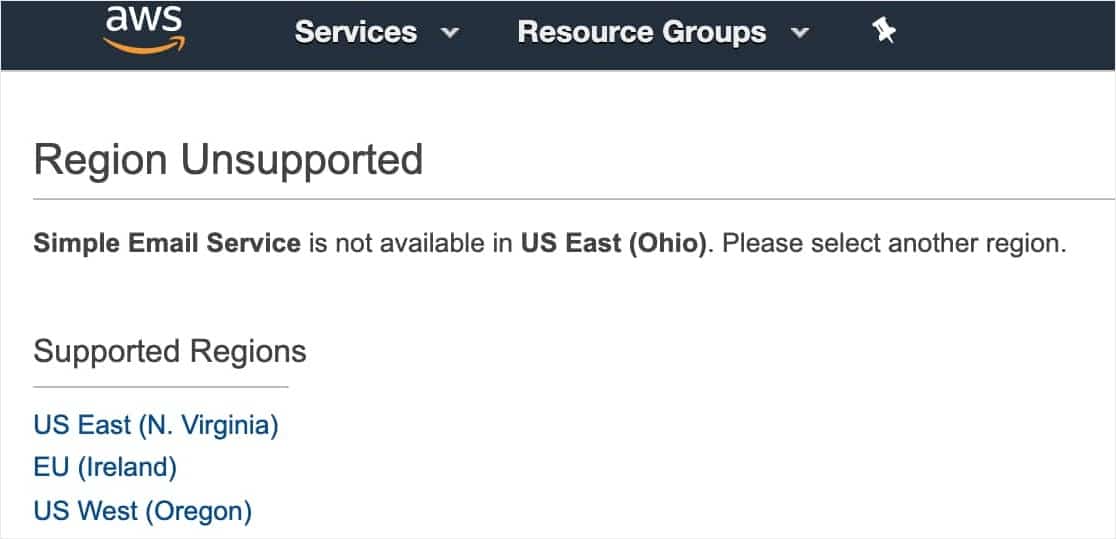
Step 3: Create an IAM User with user details
After the account is created, you need to set up an IAM User as your next step. This will provide you with access keys that will be required later. First, you’ll need to open Amazon Web Services’ IAM Users page and sign in to Root user
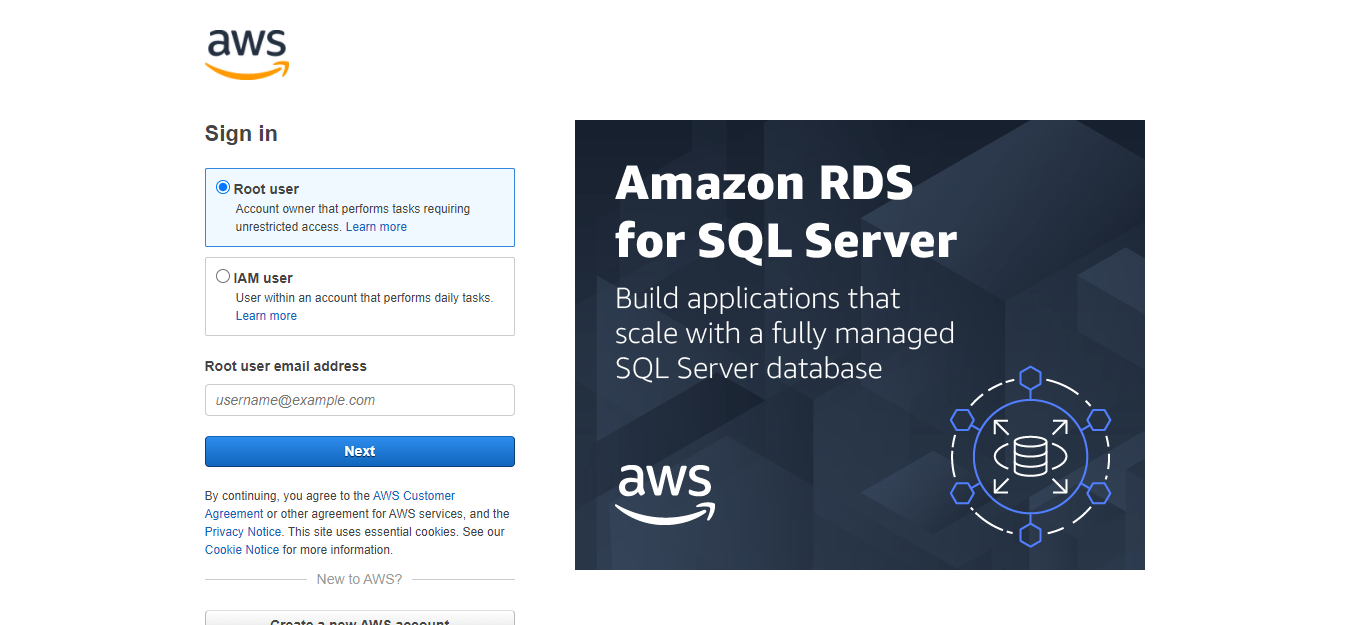
After you sign in click on the Add user button.
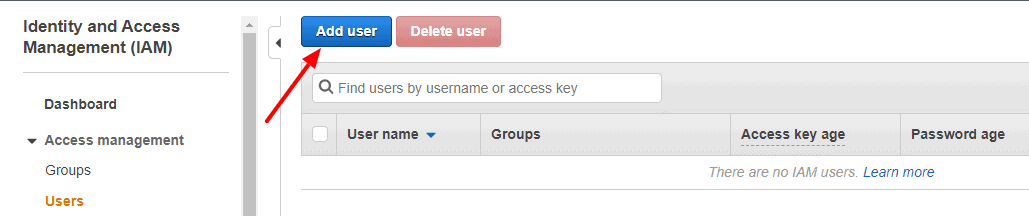
Add a unique user name in the username field. You can add any name that you like (make sure the username is such that if you need to set up additional users in the future, you should be able to keep track of which site is connected to each user and to edit specific users as needed)
eg. johndoe_icegram
After you have entered the username, check on the Programmatic Access from the access type
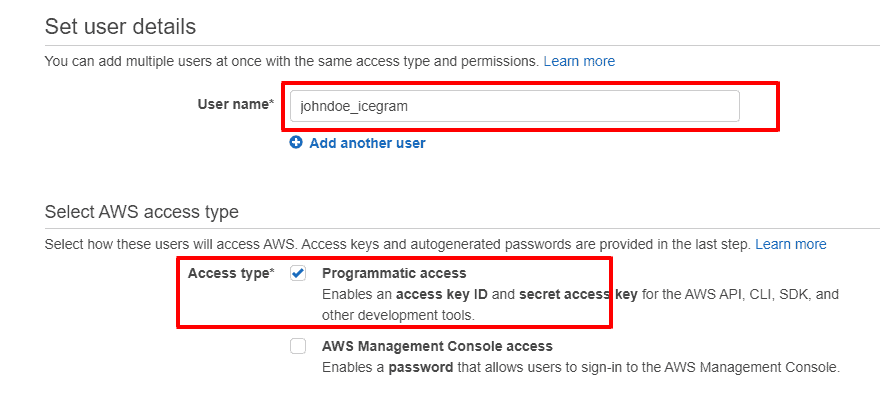
This setting will generate an access key ID and secret access key.
After that, click on the Next: Permissions button to proceed.
Step 4: Configure IAM User setting permissions
In this step, you need to select Attach existing policies directly from the top bar.
Then you need to search AmazonSESFullAccess in the search bar. This should return a result, named “AmazonSESFullAccess”.Tick the checkbox (on the left) of the returned result to add permission for the user.
Once done, click on Next: tags and skip directly to the Next: Review page.
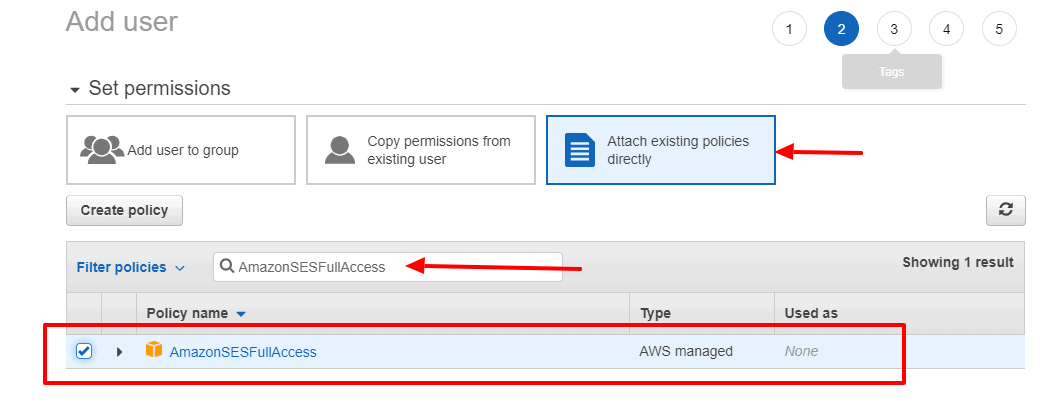
Step 5: Review your User details
On this page, you will be shown the details you have chosen so far for the user. Review the details and then click on Create User button
On successful completion of this step, you will see a success message along with the Access Key ID and Secret Access Key.
Note: Once you close this tab/page these details will be lost. You will not be able to see this Access Key ID and Secret Access Key again, so please make sure to download a CSV with these details and/or copy them into a safe location. There is a button on the top left side of the table which will download the CSV.
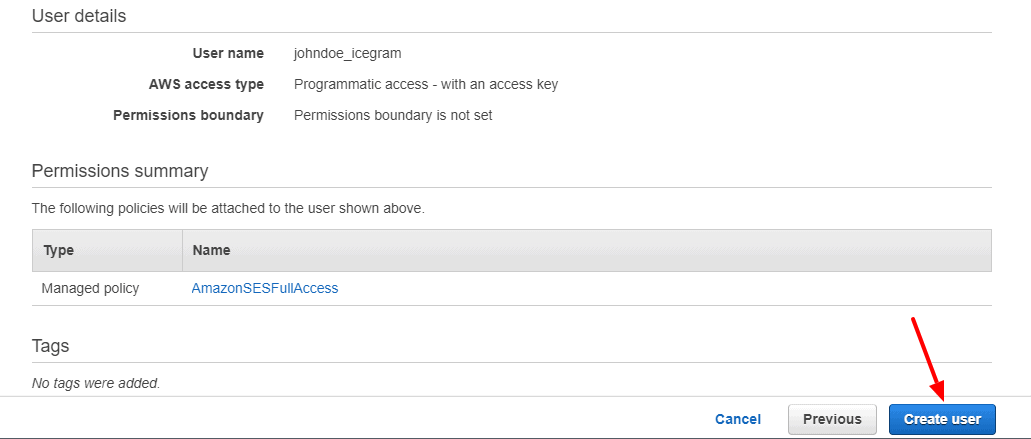
Step 6: Switching AWS to Production Mode
By default, all Amazon SES accounts are in Sandbox Mode (Testing Mode). In this mode, you are not allowed to send emails directly. You can only send emails to email addresses that have been verified with Amazon SES. To learn more about various restriction in Sandbox mode click here
If you are using Sandbox Mode account and want to send few test emails you will have to whitelist email addresses or domain to send and receive emails. In order to do that click on the following link and follow the steps provided there – Verifying identities in Amazon SES
But before starting email marketing with Icegram Express we would recommend you to switch from Sandbox mode to Production mode. Basically in this, you are requesting Amazon to allow you to send emails to the users (which means whitelisting domain or list of email addresses to whom you want to send emails to) and for that, you are providing them your use case, i.e the details about why and how you would use this service.
To switch from Sandbox mode to Production mode below are the steps. –
1. Go to Create Case page and select Service limit increase.
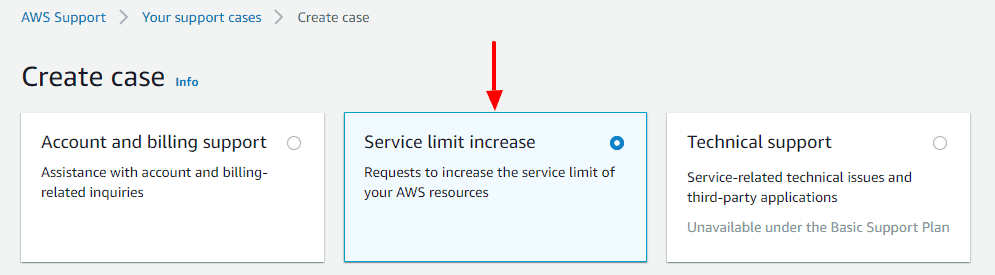
2. Amazon SES Mailer integration in Icegram Express
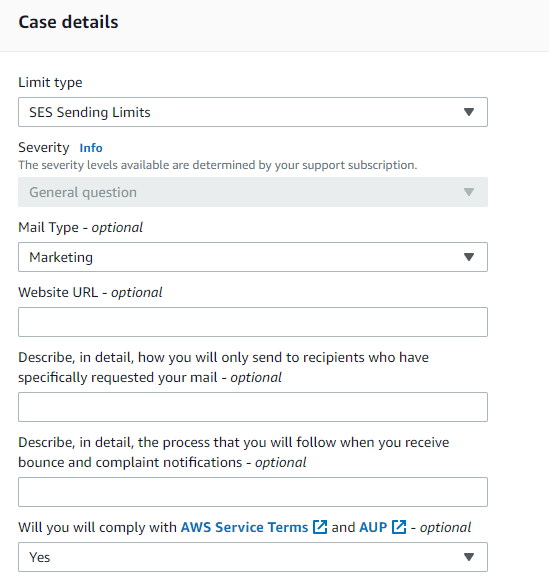
3. Install and activate Max version of the Icegram Express plugin
4. Navigate to Icegram Express > Settings > Email Sending
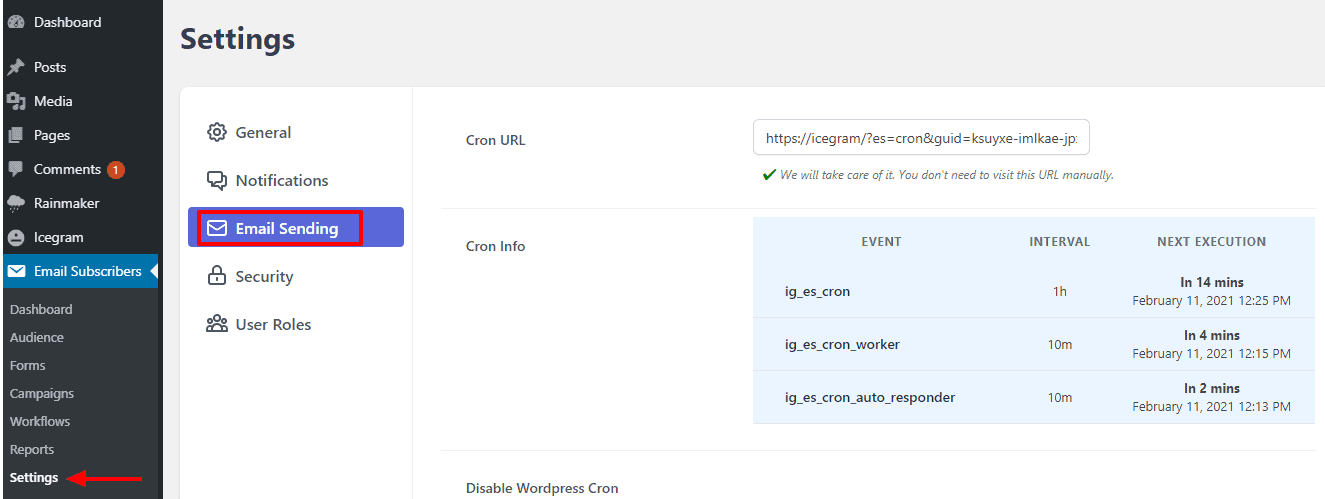
5. Scroll down to the option Select a mailer to send mail and click on Amazon SES as the mailer and fill up the Access Key ID, Secret Access Key, and the region that you have already saved from the instruction in Step 5 of Amazon AWS Account Setup on Amazon.com Email Sending Setting - Amazon SES Mailer
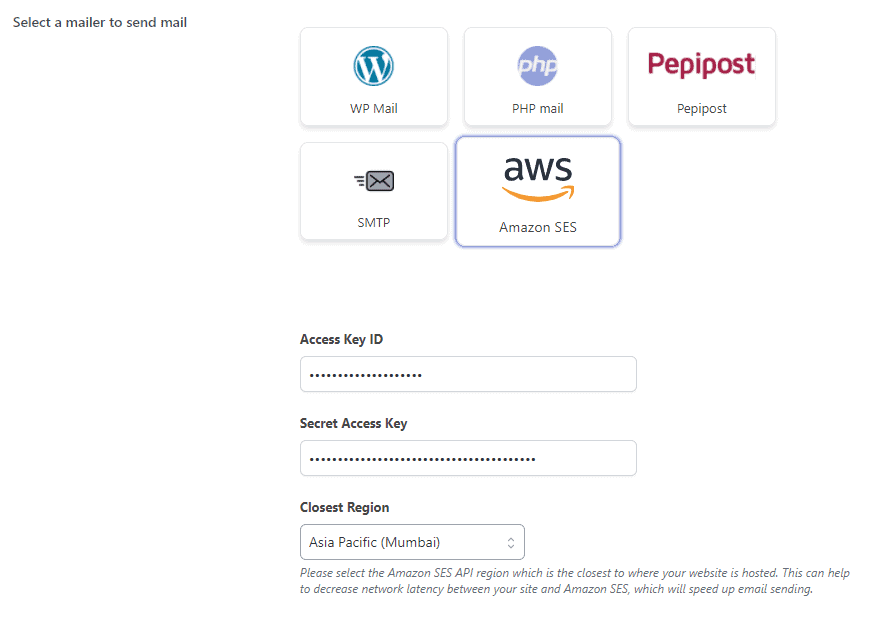
6. Save the settings.
Done!
You can now try sending a test email from the option provided just above Select a mailer to send mai in Settings.