How to customize Icegram's Engage Gallery Templates
Icegram's Engage Gallery tries to cover as many use cases as possible. However, we also acknowledge that there’s no size that fits all. So here's a detailed walkthrough on how you can personalize Icegram Engage Gallery Templates to fit your needs.
Customizing the background
Suppose you want to add your own image as a the background image in place of the default one. Follow these steps:
- Go to the Custom Code section in the Campaign Editing panel.
Locate the class #ig_this_message
Search for the parameter 'background-image'
Replace the URL mentioned in there to the URL of the background image of your choice
Hit Save and Preview
Alternatively, you could also modify other parameters like;
Background-size.
Background-position.
Background-repeat.
Customizing the font
The next thing, you might want to change is the font of the Gallery item. Here’s how you should proceed:
Change the WP Editor mode from visual to text.
Identify the class applied to the text you want to modify.
Join the club
For example: The text mode looks something like this;
Since 1987 - Trusted By Bike Enthusiasts All Over The World
Become A Member Of
The World's Elite Bike Gang
And you want to change the font family for the class ig_sub_heading
Locate the class in the Custom CSS section
Change the parameters you wish to modify
Hit save and publish
If you wish to use any other font-family then kindly embed the Google font code within the Custom CSS.
How to get the Google Font code?
Go to Google fonts
Select the Font you like
Click on the + sign next to the font
Open the Family Selected tab
Copy paste the link (refer to the image) in a new tab
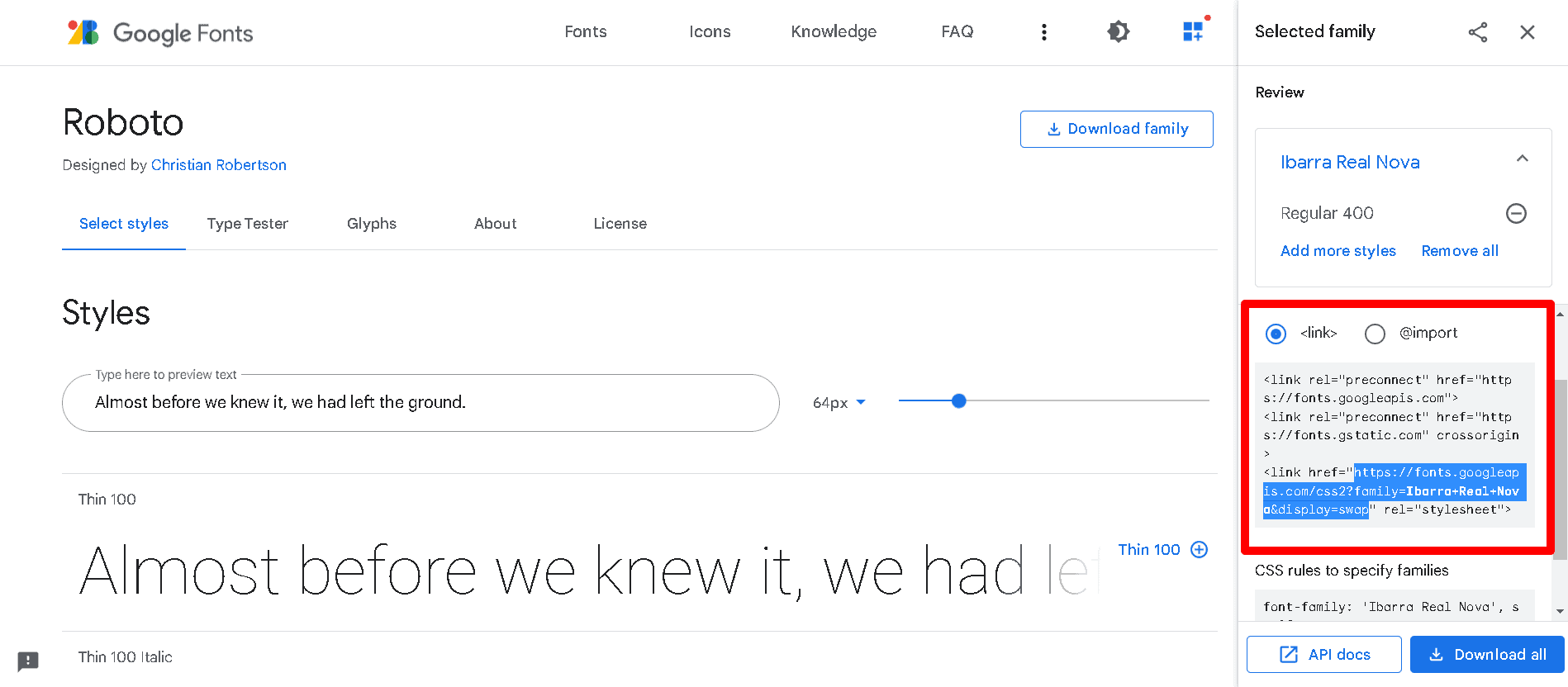
- You will get the entire code
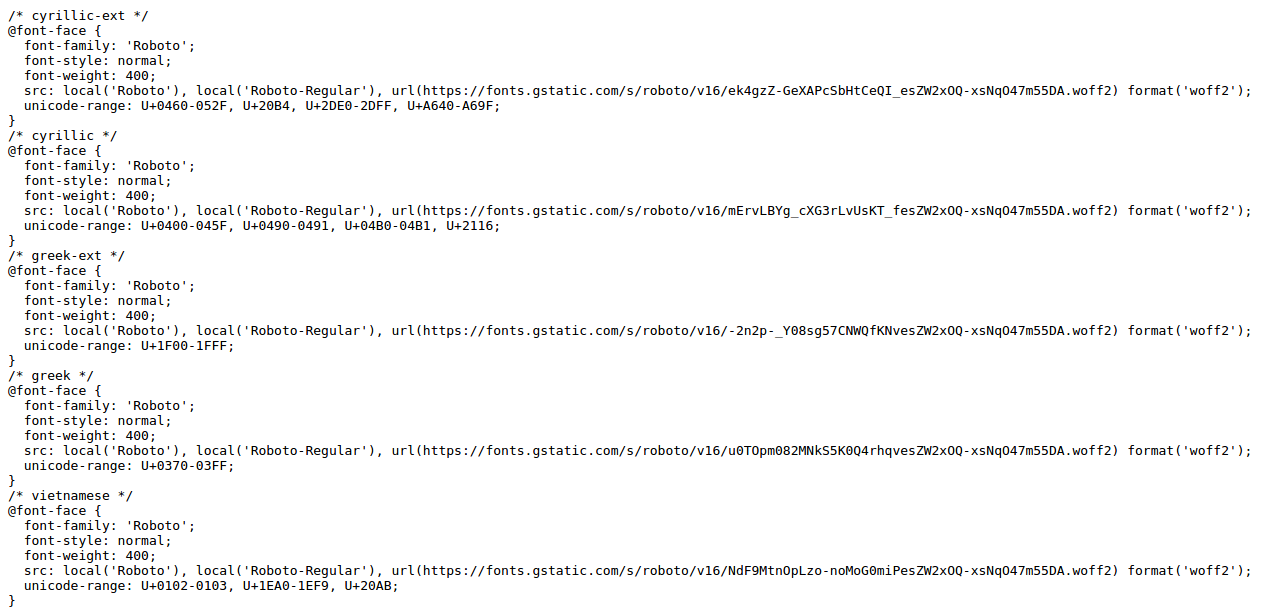
- Copy paste this code in the Custom CSS section
Customizing the close button
You can also style the button in the Gallery items. Here’s how:
Go to the Custom CSS section
Locate the class #ig_this_message .ig_close
If you have a close button image embed it in the background-image
URL
Also if you want to use the default ones, simply change the value of background-position: Xpx centerSave and publish the campaign