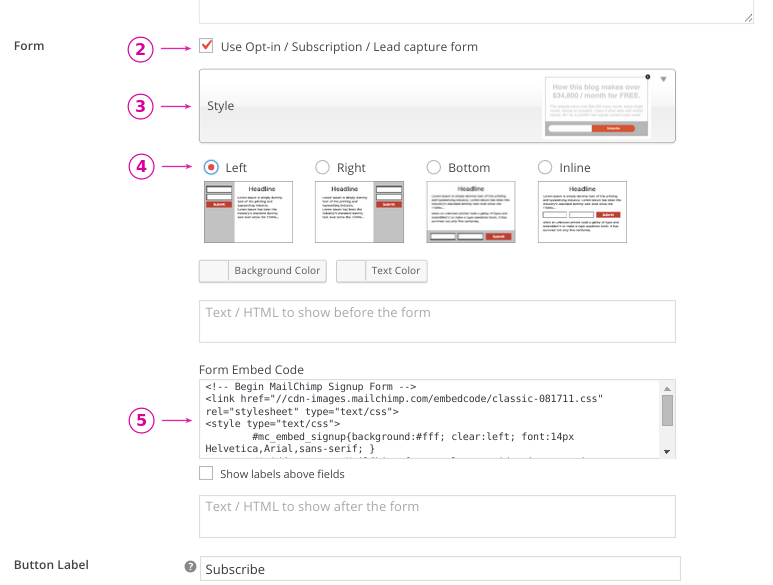How to Integrate Mail Chimp with Icegram Engage
MailChimp Integration example
All the mailing list providers can be integrated with Icegram Engage. All you need to do is enter is the form's HTML code in the form section of Icegram Engage. Follow the steps given below within your respective mail list provider.
Part 1: How to get the Form in Mailchimp?
Step 1: Go to Lists. Click on the list name you want to generate a subscription form for.
Step 2: Go to Signup forms. Select Embedded forms
Step 3: Icegram Engage can work with any HTML code here - including the ones that have custom JavaScript and CSS code in them. For example, you may use the "Classic" form like this:
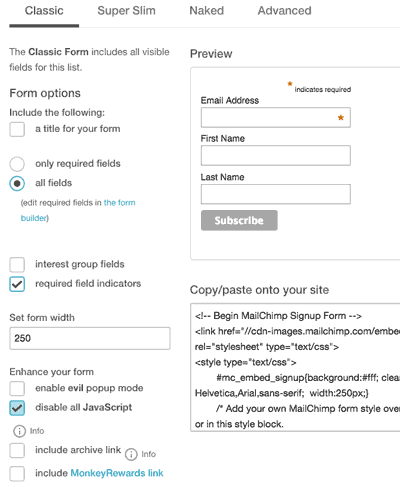
Step 4: But what may work best, is to use "Super Slim" or "Naked" form, with minimum number of fields. The "Naked" form gives minimal form HTML code and you can easily customize it if needed.
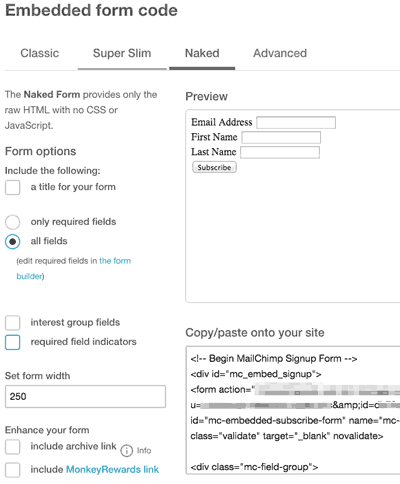
Step 5: Copy the HTML code from "Copy/paste onto your site" textbox.
- This form code has lot of line breaks. And extra line breaks cause extra paragraphs in WordPress. So let's clean it up so that everything is on a single line. To do this,
Step 6: go to TextFixer's free online line break / paragraph removal tool. Paste MailChimp's form embed code. Remove line breaks. Copy the resulting HTML code.
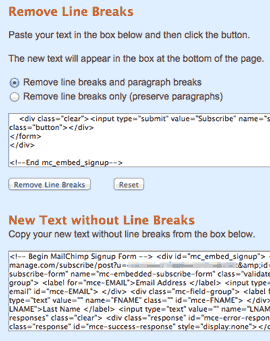
Part 2: How to insert this HTML in Icegram Engage Form Embed Fuctionality?
Step 1: Create a new campaign & add the message type of your choice
Step 2: Tick mark the form checkbox in the content editing panel of the message type
Step 3: Next select a form style.
this is the style of the input boxes only
Step 4: Select the position of the input boxes. They are graphically represented so you can choose them easily.
if you select the position as INLINE. You will have to manually insert the ig_form in the location of your choice in your message body.
Step 5: Paste the HTML code / short code of your third party service or simply add HTML code for your custom form
Step 6: Save draft and Check preview. If everything is well, Go live!