How to trigger Icegram Engage messages on button or link click With Icegram Engage Pro Plan
This feature is available in Icegram Engage Pro plan.
Steps:
Step 1: Configure your campaign. Create a message and fill in details as usual.
Step 2: Go to the Show Trigger option and set it to Using JavaScript.
Step 3: Copy the JavaScript code shown after the "Show Trigger" dropdown. The code looks something like: window.icegram.get_message_by_id({message_id}).show();
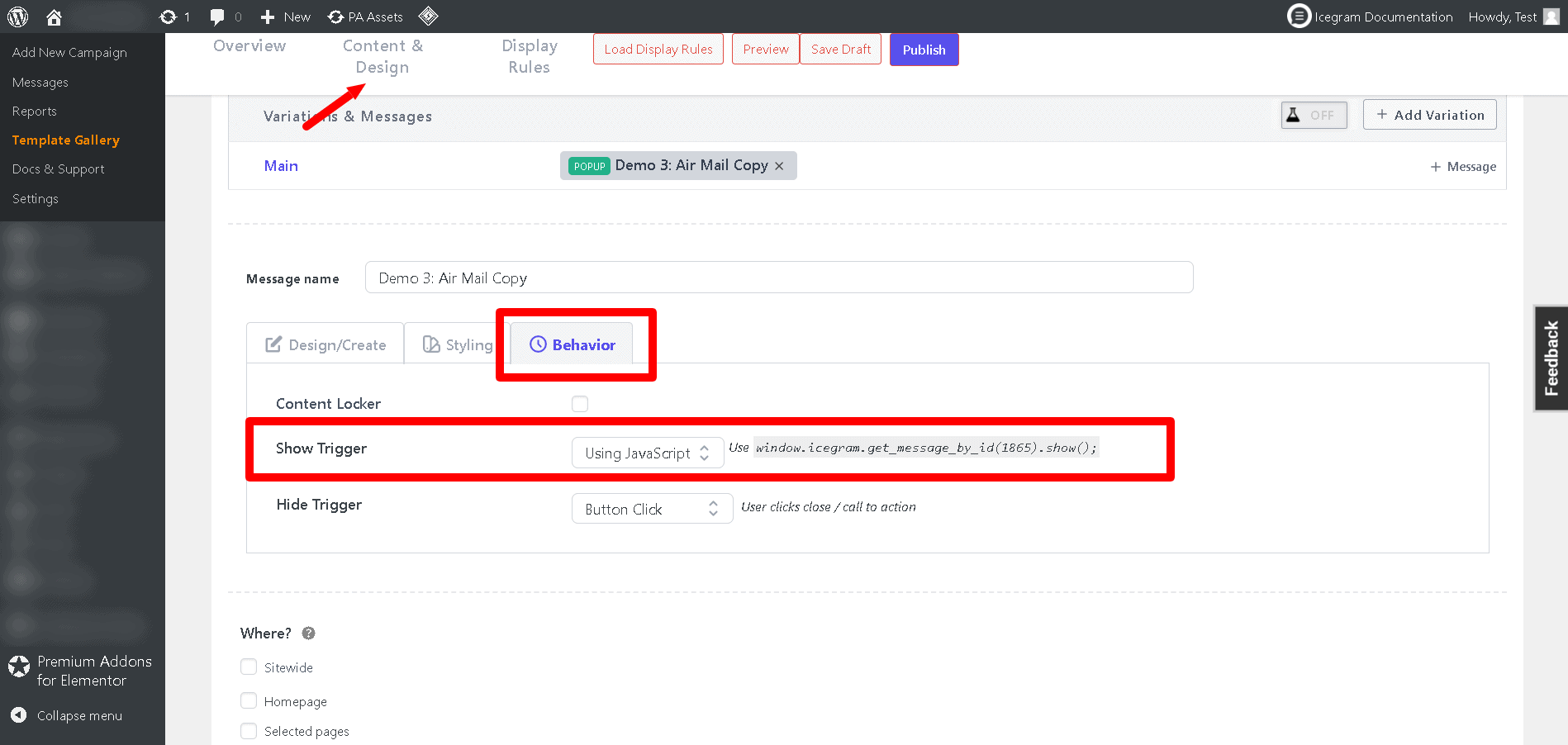
Step 4: Add targeting rules and any other campaign settings as needed and save your campaign.
Step 5: Go to the page where this message would be displayed. Create your button or link and paste the JavaScript code in the onclick attribute.
Step 6: For buttons, the code may look like: <button onclick="window.icegram.get_message_by_id({message_id}).show();return false;">Show me a Popup!</button>
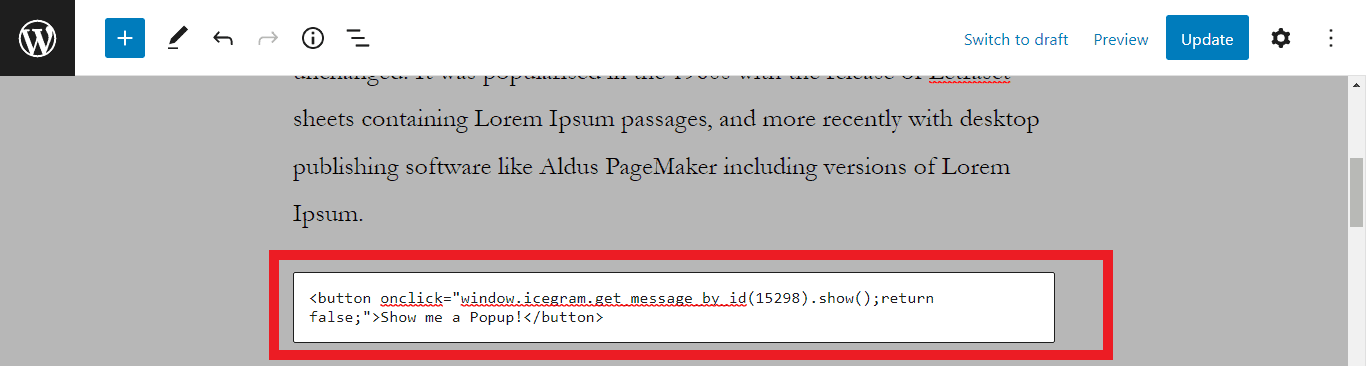
Step 7: For links, the code may look like: <a href="#" onclick="window.icegram.get_message_by_id({message_id}).show();return false;">Show me a Popup!</a>
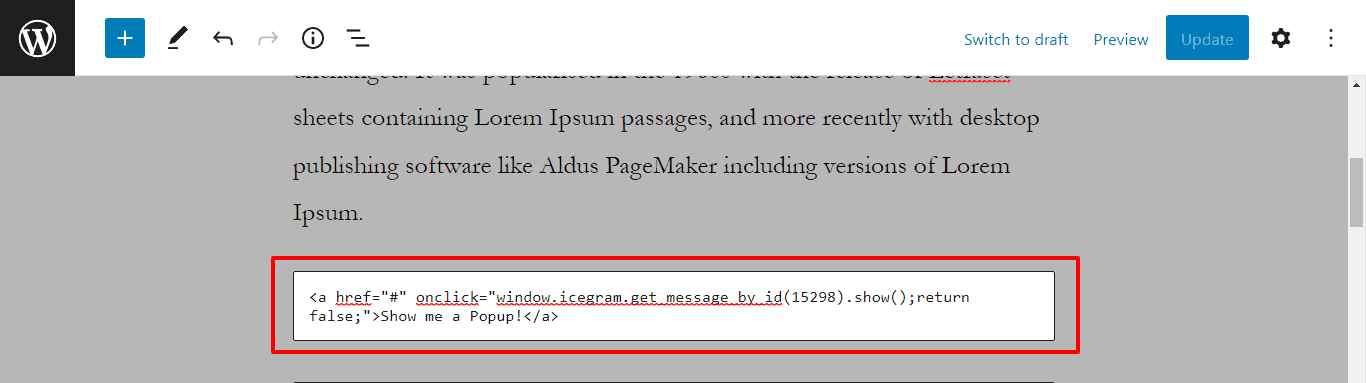
For example:
Suppose the message id = 6344.
The code will look like:
<a href=""#"" onclick="window.icegram.get\_message\_by\_id(6344).show();return false;">
Show me a Popup!</a>
Make sure to ensure correct message id is present in the code, and that you are adding return false; after the code. Now test and verify everything is working as expected! Congratulations!
You've successfully implemented ""Using Javascript"" functionality of the Icegram Engage Pro plan.
Read more about Icegram Engage Page Level Targeting / User Level Targeting feature.