What is a Workflow & how does it work in Icegram Express?
Workflow is a key component of the Icegram Express plugin. With the help of the workflow feature, you can automate tasks like adding contacts to the email list when they sign up to WordPress or when they contact you through Contact Form 7 or someone adds a comment to your blog.
There are many more automations like removing contacts from the Icegram Express list if they are removed from WordPress Users lists.
A workflow is executed on specific events which are called Triggers. Based on every trigger, specific actions can be performed automatically. There are many actions which we want to imply based on some events that occur on WordPress.
Trigger: Triggers are events that start the workflow. For each trigger, there is a list of related actions that can be used in your workflow.
Action: Once a trigger has been selected, you can add a list of relevant actions which you want to perform automatically. Action can be sending an email, adding a contact to the list, moving contact to another list, deleting contacts, or updating contact data.
Active/Inactive: This option will enable/disable workflow functionality. If the status is inactive, the workflow will not perform the task.
Example: Let us create a workflow that will add people to the email list when they contact you through WP Forms.
Step: 1 Navigate to Icegram Express > Workflows > Add New
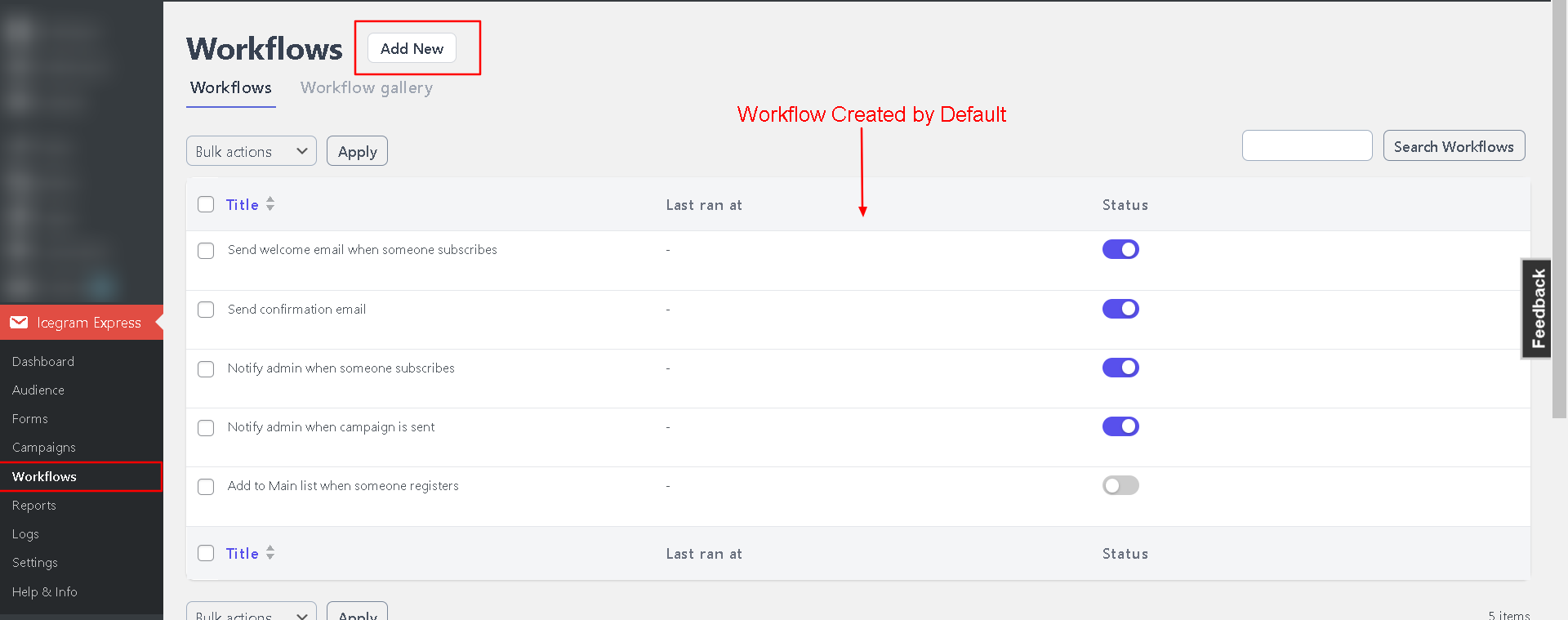
Step: 2 Add a title to the workflow.
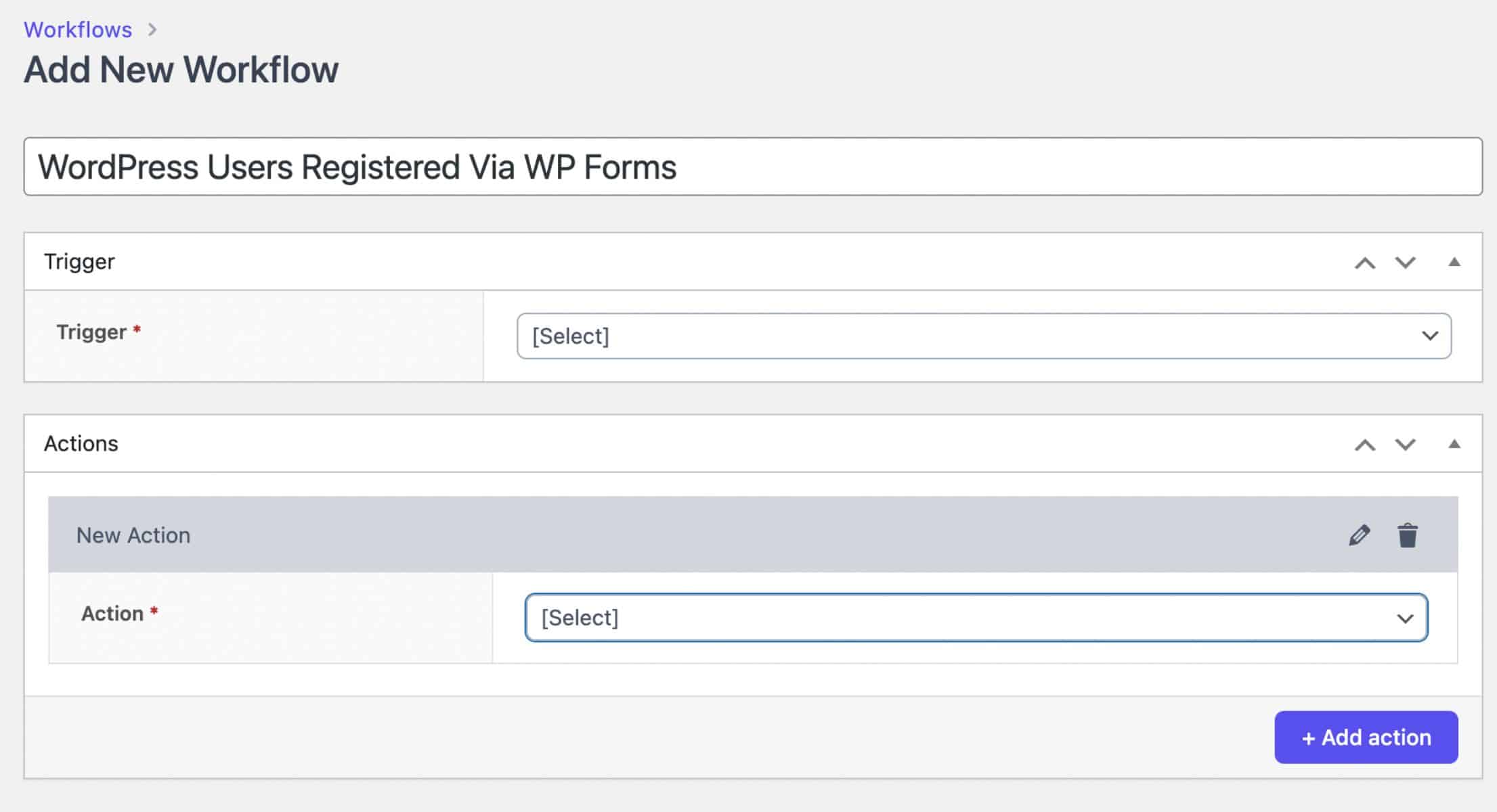
Step: 3 Select trigger
Under the Trigger section, you can select one of the below options. When you select a trigger, you are basically commanding the plugin to listen to some particular events. Here we want the plugin to listen to WP Form submission event.
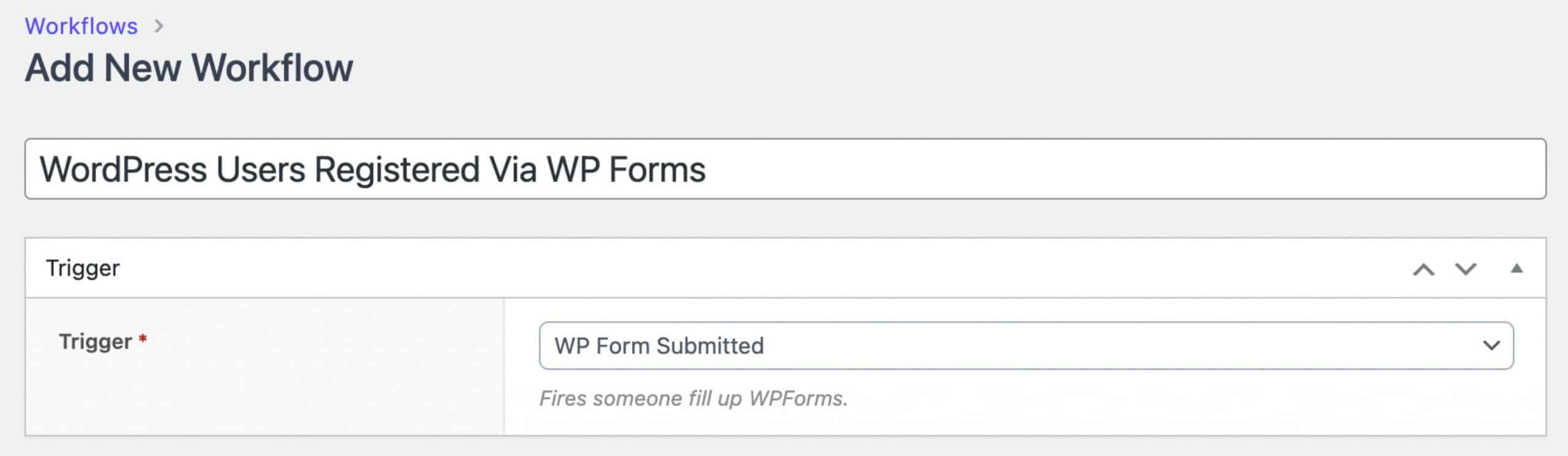
Step: 4 Click on the Add action button and select add to the list.
It will instruct the plugin that it needs to add the submitted email address to the subscriber list. Once you select the Add to List action, you need to select the list in which the subscriber should be added
You can add as many actions as you want in the same workflow depending on your requirement. e.g. Send Email, Move to list.
Step: 5 Save the workflow.
By following the above steps, you can easily maintain your Icegram Express subscribers list.
Whereas, you can also create Workflows for other triggers such as User deleted, User updated, User Role changed, Comment added, Woocommerce Orders placed/completed/refunded, Form, WooCommerce product review posted, WooCommerce cart abandoned in a similar manner.